The Online S-Drive Dashboard & Features
S-Drive simplifies traditional hosting and file management. Whether you’re a beginner or an experienced developer, S-Drive provides a user-friendly platform to bring your web projects to life. When connecting to our servers, you will not use any traditional FTP configurations. Let's explore S-Drive's features and functions.
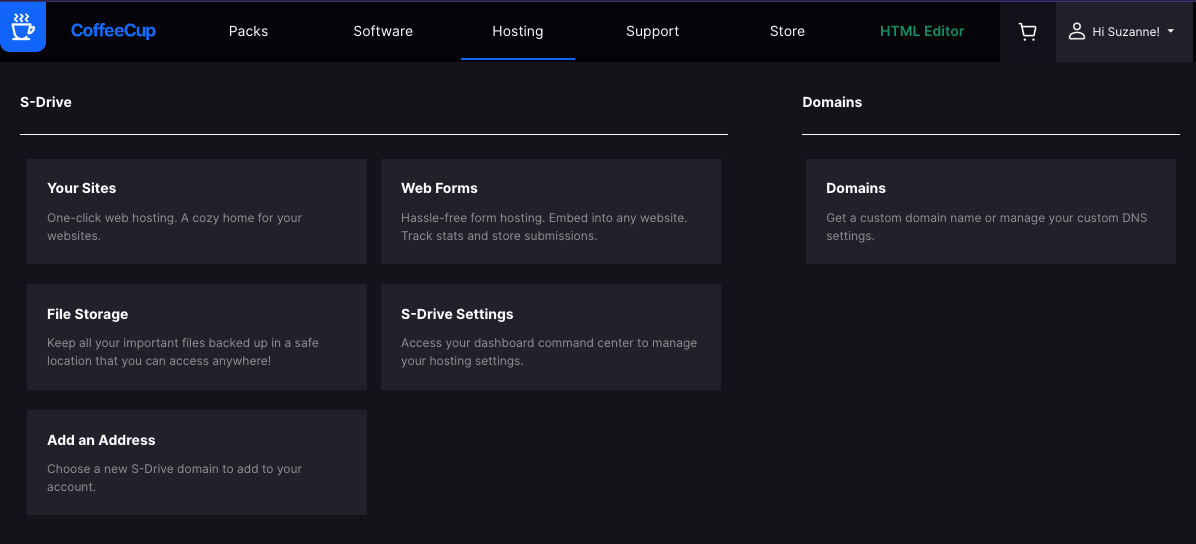
Click on the Hosting tab in the CoffeeCup navigation menu to access your S-Drive account. In your S-Drive dashboard, you'll find your content neatly organized into different sections.
Use the quick links to jump directly to a specific feature:
Your Sites
All website files published using Site Designer or HTML Editor will be displayed in this section. From the online dashboard, if you have not uploaded any files, you will be prompted with a few of our customizable template options.
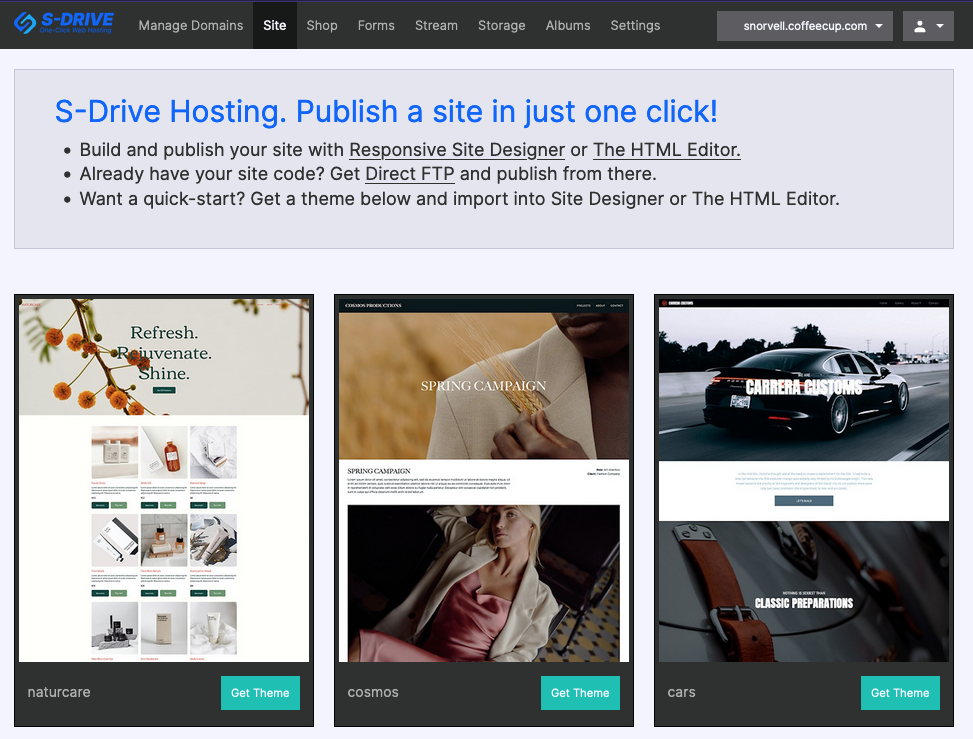
Once you upload files from a supported app (Site Designer, HTML Editor, or Direct FTP) the files will be listed in your Site folder. You can manage your files, upload new files, create new sub folders, or grab a shareable link.
To manage the files individually, if you click on the gear icon to the right of the file you can choose to to manually edit the code, view the file online, rename or delete the file, or copy the link to share with someone.
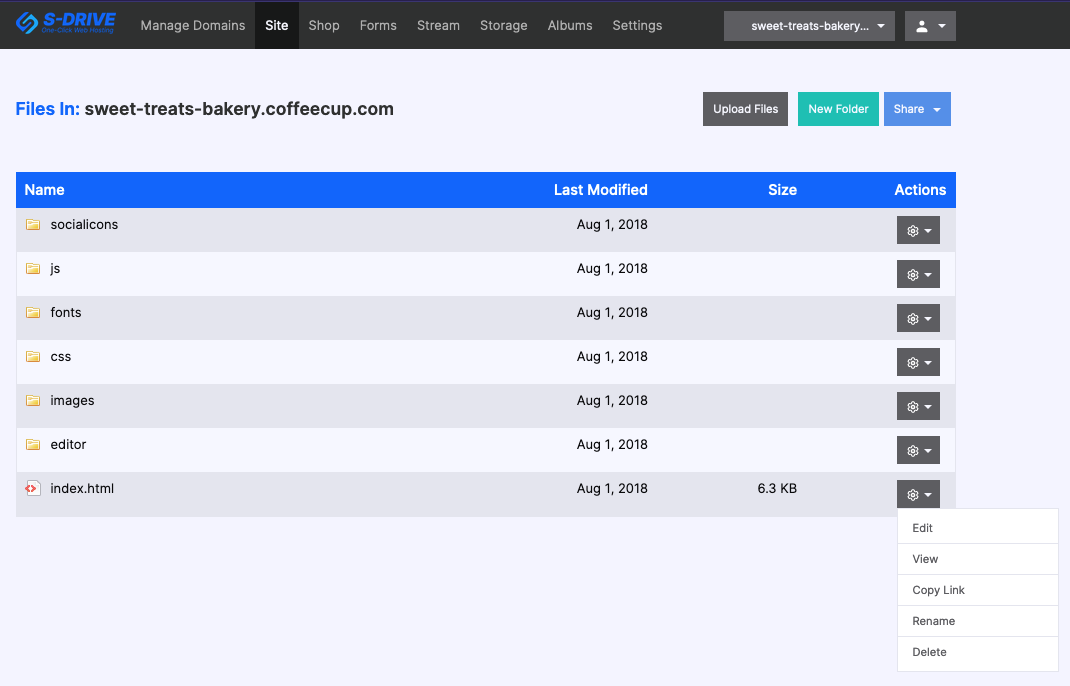
Publish a Site using Site Designer
File Storage
This space is perfect for saving important files, uploading backups, or syncing Email Designer resources.
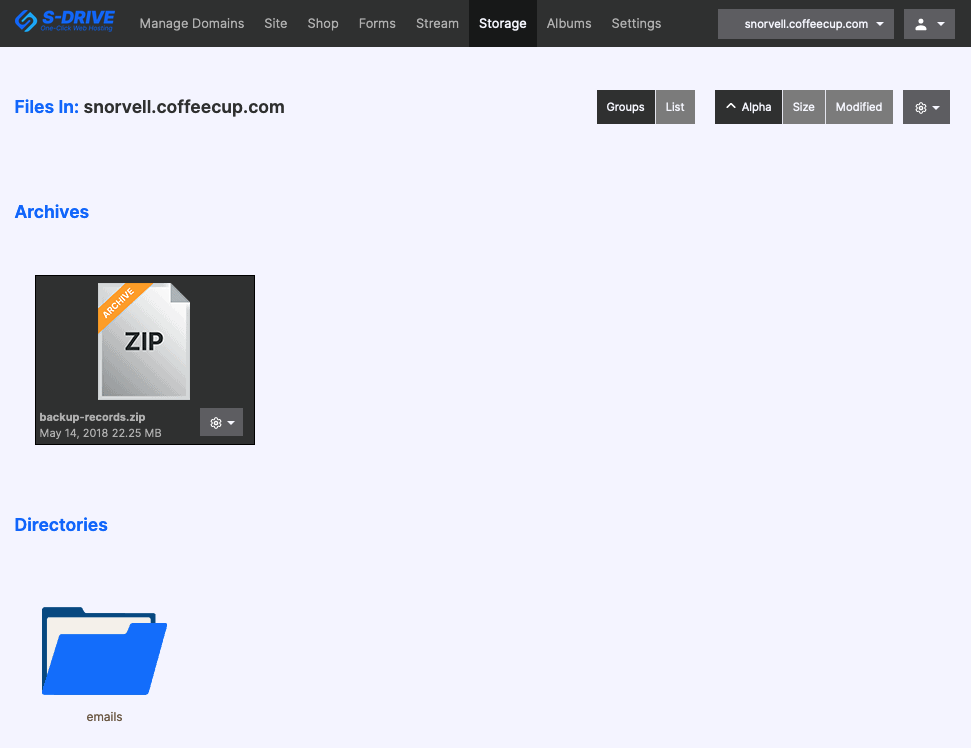
Web Forms
Web Form Builder seamlessly uploads forms to this section. All email submissions and attachments are stored here. You can also review form statistics, including how many people have viewed your form online.
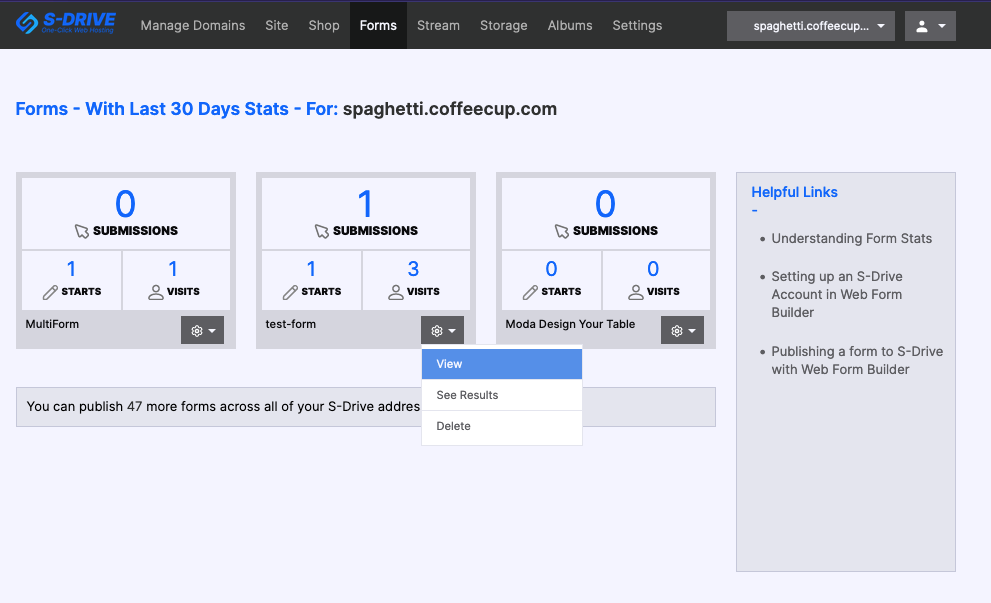
Click on the Gear icon to View the form online, View your Submissions, or Delete the form from your profile. You can also click on the form name to view the submissions as well.
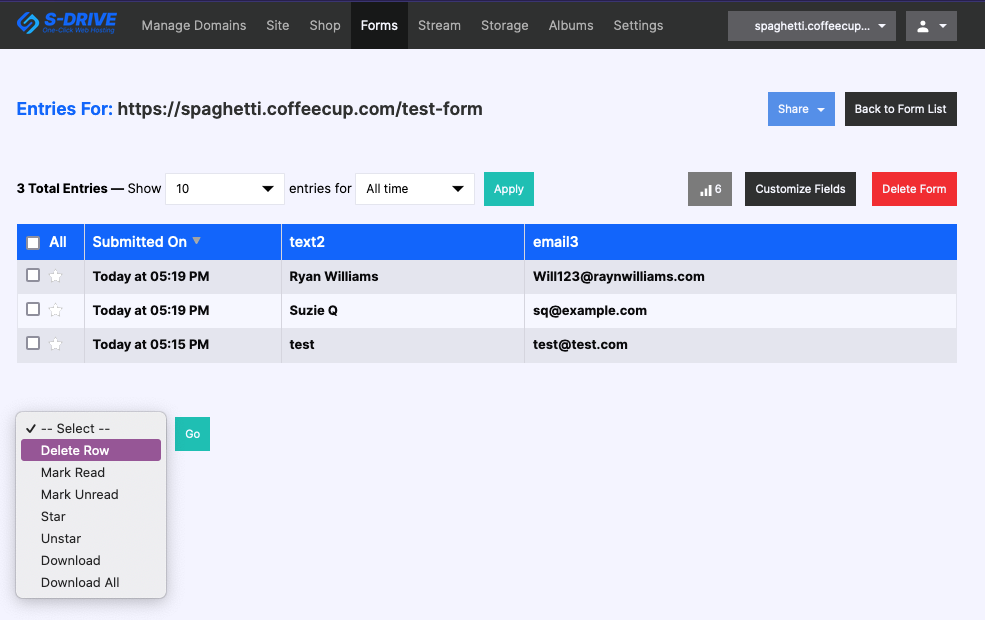
The Submissions overview will display all the submissions for the form. Use the Gear icon at the bottom of the list to sort entries, delete records, or download as a CSV spreadsheet file.
Click on the Submitted on Date to zoom into that submission. You’ll be able to review all the answers to the entries. If the customer attached a file to the form it will also display here too with a download option.
Albums
Craft photo galleries and sliders that may be embedded into your websites or simply linked directly to them to share with friends and family. Organize your photos into albums, or upload individual photos.
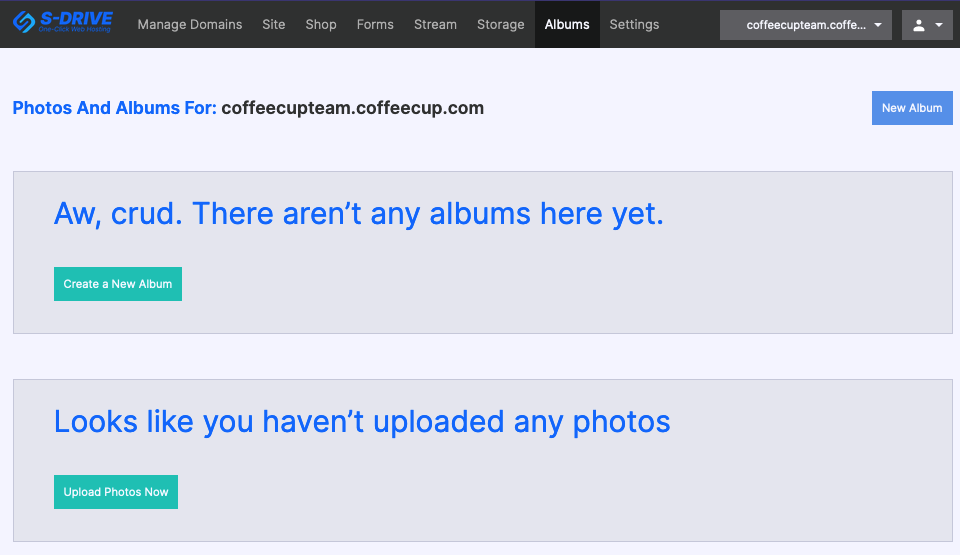
Once you have uploaded pictures for your photo galleries, you’ll be able to configure album name, add and delete images from the gallery.
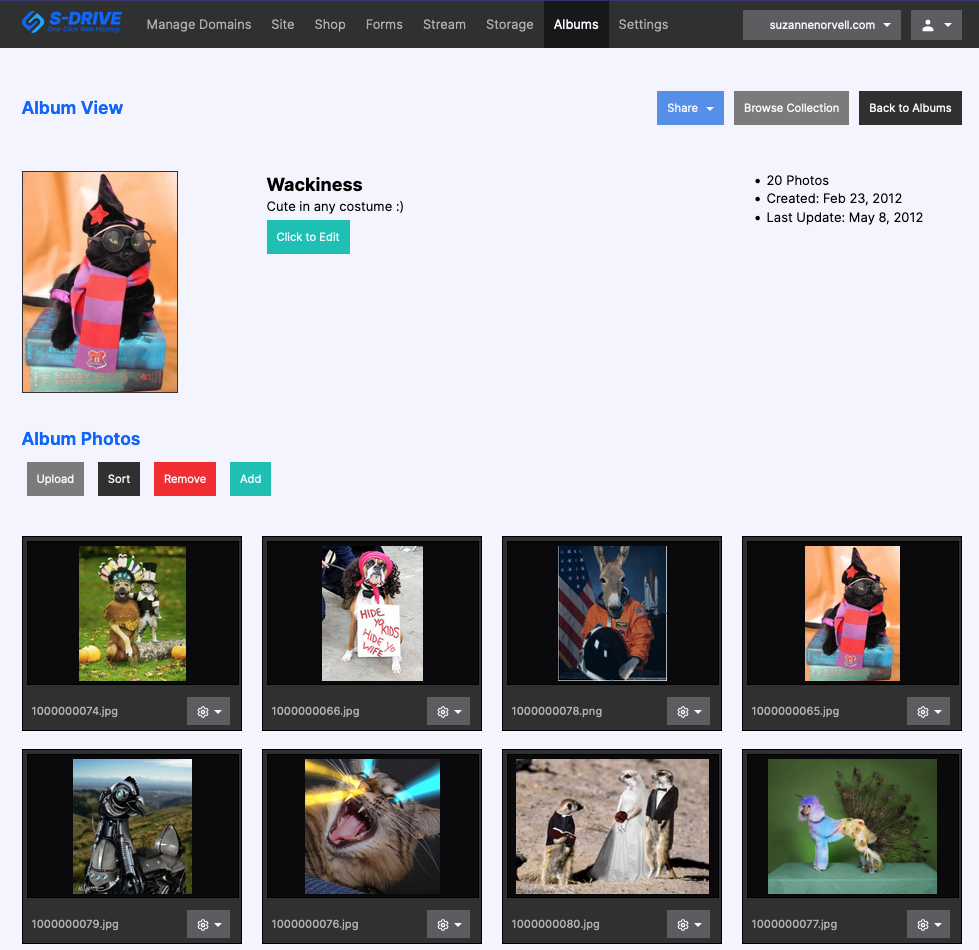
When you’re ready to share your photos, use the Share dropdown menu at the top. You’ll be able to send the album to Twitter (X), Facebook, or copy the embed script to be able to embed your album into your websites.
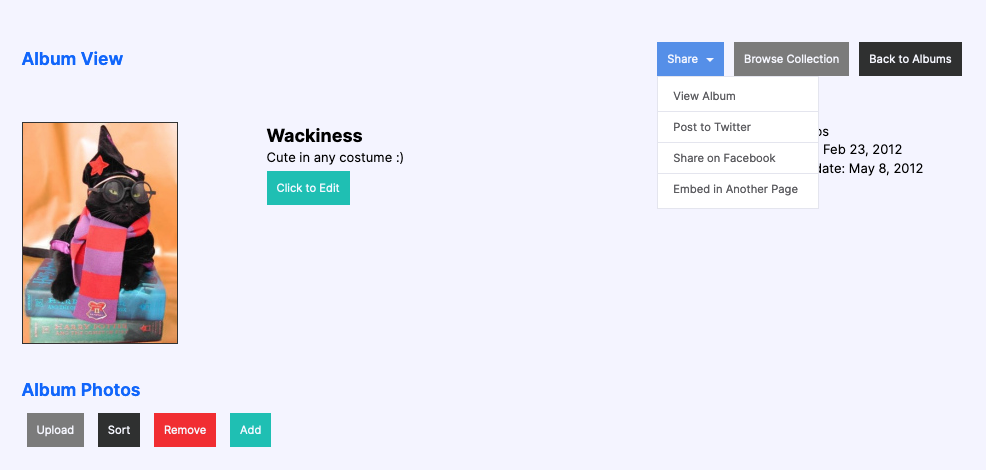
Streams
Similar to a blog, Streams give you the ability to post content directly to your website while on the go! It is a fun way to post news and updates to your site. Post entries from your dashboard, your email or from your cell phone fast and easy. You can also add contributors which would give them the ability to post to your stream and add cool features such as auto posting to other social networking sites (Facebook and Twitter).
Your readers can leave a comment on your post, by simply clicking on the post title to access the features you have enabled. Another plus - the stream is built with HTML and CSS so it can be viewed on mobile devices.
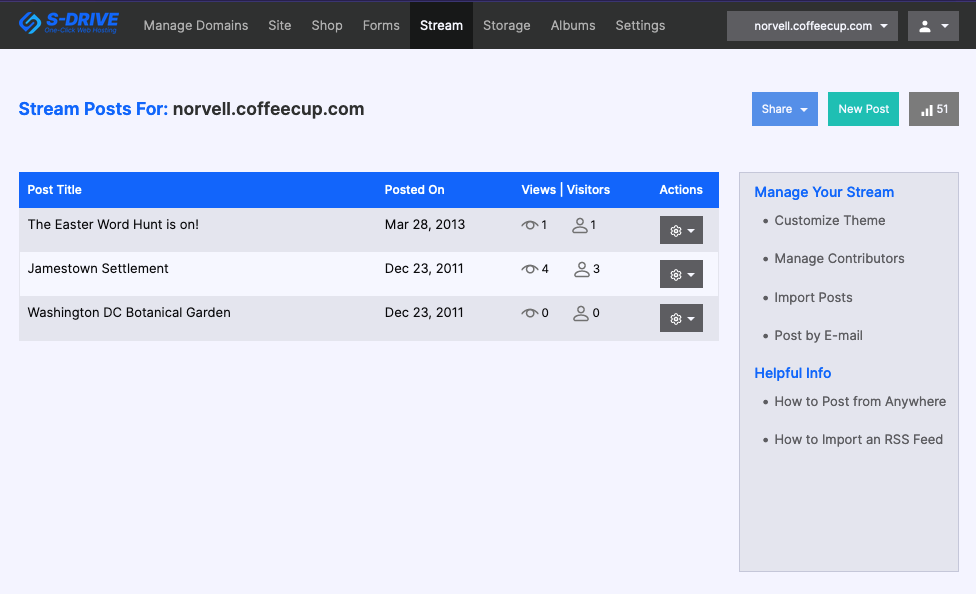
Customize your Stream to match your website design. You can choose from a full page Stream or a smaller Embeddable option. Use the Hardcode mode to dive directly into the code and go crazy with your style configurations. Under Settings you can adjust the Stream Title, Tagline, Pagination, and enable comments with Disqus.
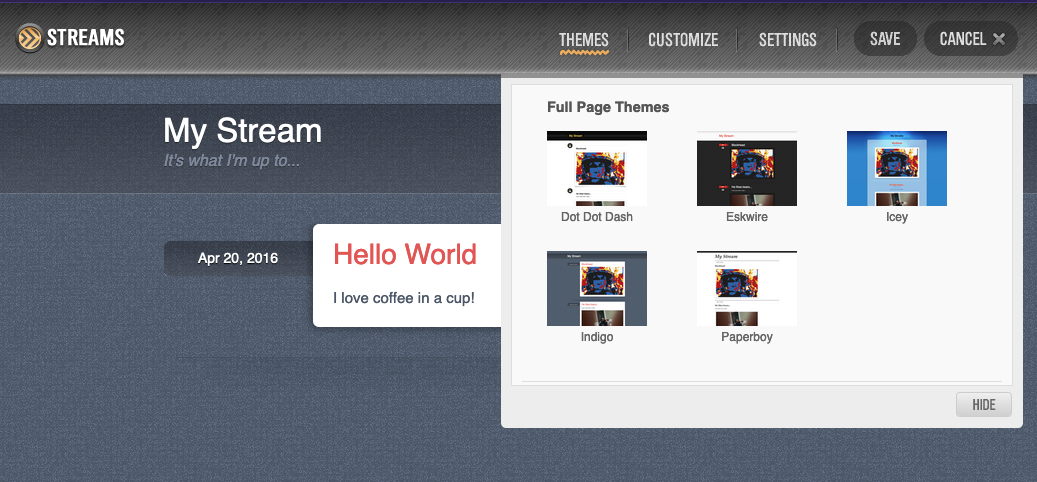
Shops
If you are using the classic Shopping Cart Creator, your shop files, products, and sales inventory with stats are listed here. We have big plans coming soon too for shops so stay tuned.
Add an Address
Add *.coffeecup.com domain names to your account, also known as Slug or Handle. These are perfect for use as testing playground links. If you order custom domains (.com, .net, .org), you can point multiple custom domains to a single Slug.
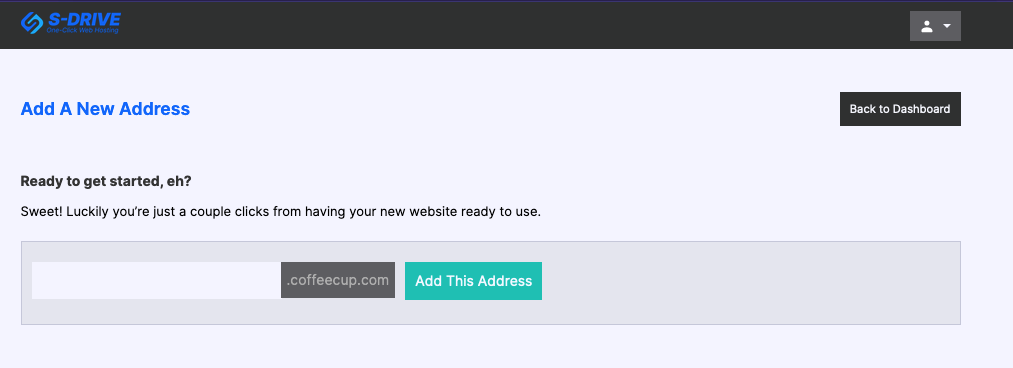
Settings
Manage your domain settings here. Select which folder to display as the home page, configure SSL security settings, and more. To manage a specific domain, use the dropdown in the top right corner to select your desired domain.
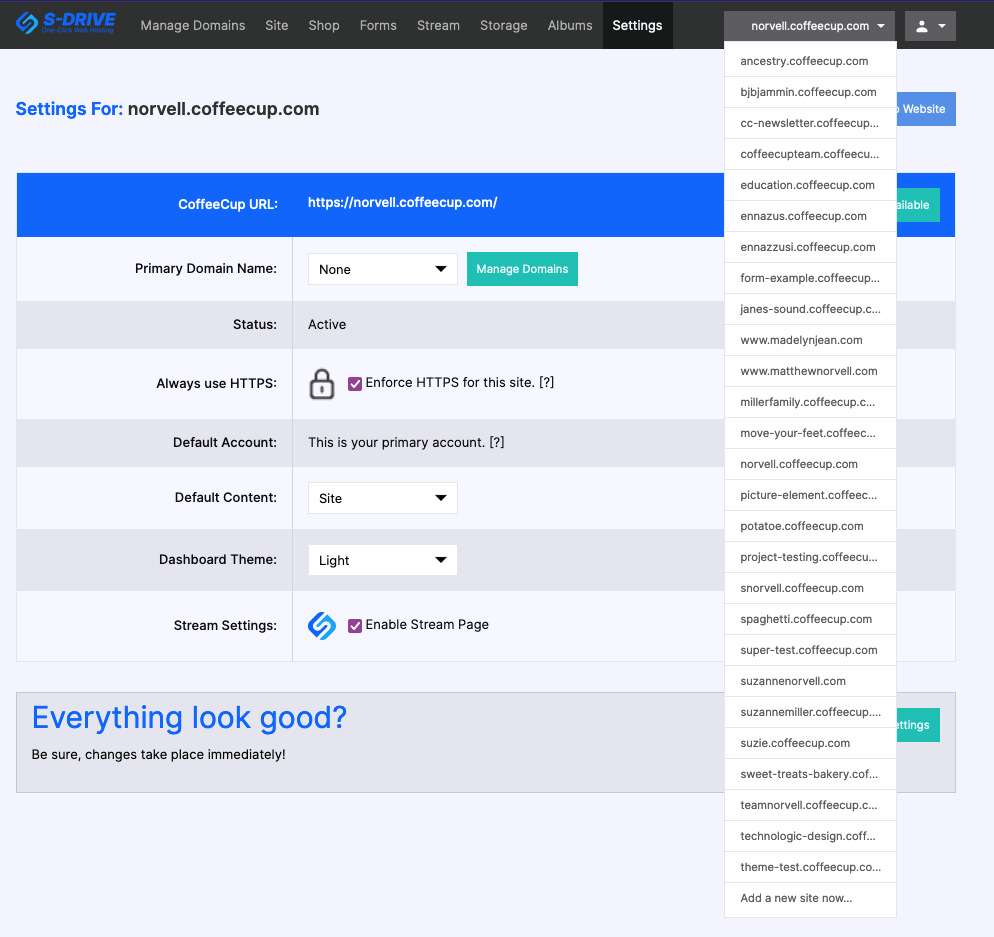
If you have multiple domains pointed to the same S-Drive slug, you can choose which should be the primary domain in the hierarchy.
The Always use HTTPS control will change your web link from the standard HTTP to HTTPS (Hyper Text Transfer Protocol Secure.) HTTPS is the protocol over which data is sent between your browser and the website that you are connected to. This is highly recommended so that users don’t get a message about the site not being secure. Learn more about using HTTPS for your domain.
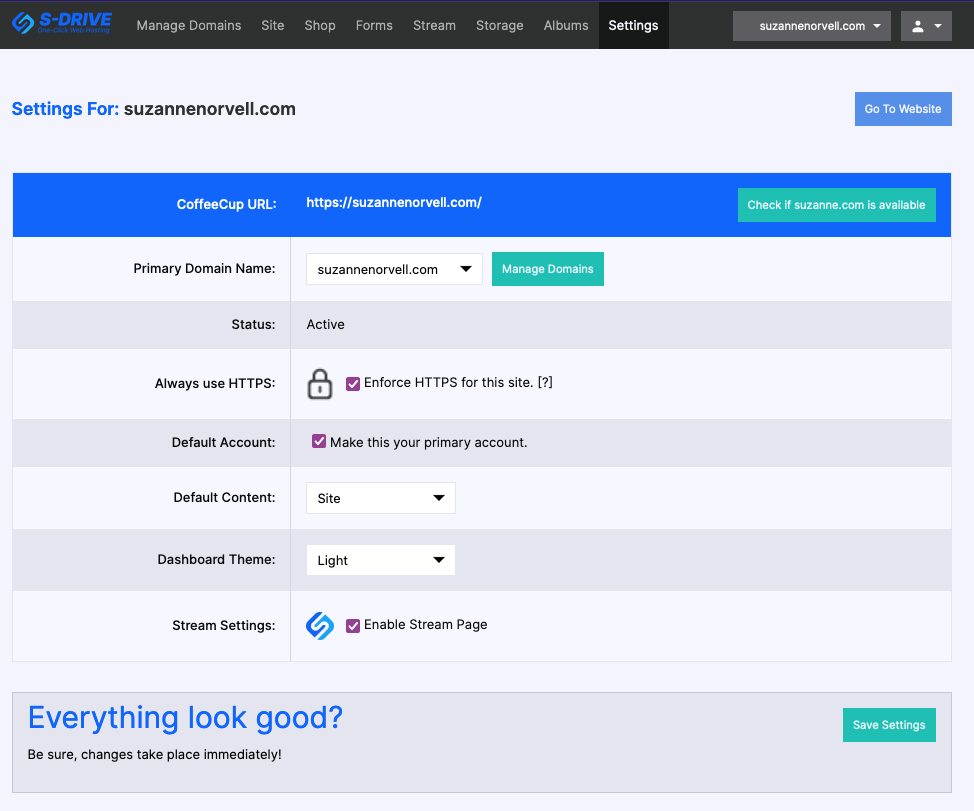
The Default Content option lets you choose which folder should load as the home page. By default, the Sites section will load as the main page of your domain. However, if you prefer users to be automatically directed to your forms or shop page, you can configure that here.
The S-Drive Dashboard Theme allows you to choose a light scheme this way your interface is easier to read.
Domains
Order custom .com, .net, and .org domain names. Once a domain is ordered you can configure which S-Drive slug to point the domain to.
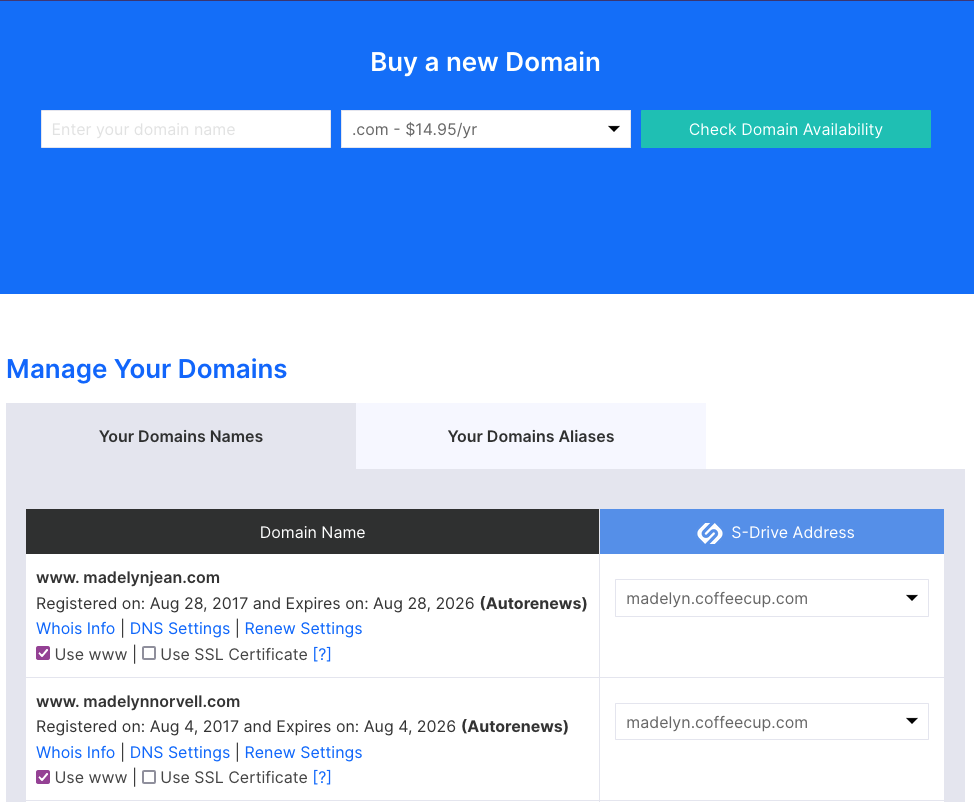
You can also manage your active domains, including activating your SSL security certificates, adjust DNS records for adding MX Records, or pointing the domain to a third party server, WHOIS information for the ICANN registry, renewal settings.
If you have a domain registered with a third party host that you want to use with your S-Drive account, it will be added under the Domain Alias tab. First, you will need to contact your existing hosting provider and have them change the A Record to our IP which is 66.223.62.9.
Once that is updated then you’ll be able to add that alias to your account and select which S-Drive slug to associate it with.
Plan Controls
Click on the top right person icon in the top right to review your current service plan, change to another subscription, go back to the CoffeeCup Homepage, or manage your Profile.
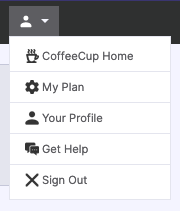
Learn More About S-Drive
S-Drive simplifies traditional hosting and file management. Whether you’re a beginner or an experienced developer, S-Drive provides a user-friendly platform to bring your web projects to life.

